GUIDE
Any time you do some work on the site head up to this before you finish.
The site will auto save as you do things but being in the habit of hitting Save is a good thing.
Preview, as it suggest will give you a look at the site as it'll look to viewers, do this before publishing to check everything you've done works.
Mobile will let you switch to the mobile version of the site. Most things will work without you doing things but taking a look at it will highlight any issues.
Once you're happy, hit Publish and your changes will go live.
Click any of the buttons below to jump to information on the page you want to edit.
At each page section you'll be able to select a specific element.
These buttons will only work when viewed as a web page. If you want to practice with any of the elements you'll need to scroll to them manually.
HOME
BANNER
Below is a copy of the banner on your home page. Within the site editor you can try things on this before going to the viewable version and making changes there.
Instructions for making changes are below the banner.
When you are adding or replacing images for the homepage banner they need to be big. At least 1600 x 900 but the bigger the better. They'll display in a 16x9 ratio, focusing on the centre of the image so make sure what you want to see is in the middle of the image. If you're having trouble getting it to look right I can give you a hand so give me a shout.
First, double click on the banner itself.
A box like the one below will appear.
Click the centre of each tab to select the image you want to change.

Clicking these little dots will give you options to rename, delete or duplicate a tab.
Mostly useful when you add a new image or replace on to name it based on the show.
Click and hold on these dots to drag the tabs if you want to reorder them.
Duplicates currently selected tab.
Adds a new slide. It will still need to have an image added. See below for this.
As well as this menu.

Opens and closes the manage slide box.
This should be the only one you really need. Click this if you want too change one of the current images or if you've added a new tab and need to add an image to it.
Further instructions below.
Generally speaking, ignore these 4. The question mark will give you links to more detailed versions of the info I'm putting here if you need though.

You should only need this button.
Click it and select the image you want or upload a new one and select that.
Details on this are in the general section as they apply to a lot of elements across the site.
Square Slideshows
Below is a copy of the slideshows (both work in the same way) on your home page. Within the site editor you can try things on this before going to the viewable version and making changes there.
Instructions for making changes are below the banner.




First, double click on the gallery.
The box below will appear.
I've broken it down into sections after the image.
If you single click on the gallery you'll get a little menu of options but you shouldn't need to use any of these.

You should be able to ignore this one.

Click here to add images to the gallery.
Details on uploading and selecting images are in the general section.
Click and hold to drag images into your preferred order.
Hover over the image to bring up the option to delete any outdated images.

Click on an image to bring it up in detail to edit it's info.
You can click this to simply replace the image rather than adding a new one and deleting the older image.

These sections are useful to fill in as they effect how you are viewed on things like google.
Simply click and fill in the text favouring accuracy over interesting prose. It's about information more than anything and won't actually be seen.
You don't need to add a link.
Once you're done with any changes, click done and then save/publish everything.
PROJECTS
SHOW BUTTONS
The easiest way to do anything here is to just change the text and remove older shows as you put in newer ones.
It'll probably mean editing a few buttons to keep more relevant shows towards the top but it makes everything a much easier job for you.
Simply scroll over the text you want to change and double click on the text, type in the new show and then click somewhere else on the page where nothing is to close the text edit box.
Do be aware that because on the animations these are containers rather than buttons which is why I suggest doing things this way. If you do want to add extra shows without taking others off then give me a shout and I'll make it happen. In this instance I suggest adding either 2 or 4 shows at a time. If it seems like something you'll do regularly let me know and I'll chat you through it.
IMAGES

These are just simply places images. Double click on the one you want to replace and swap it for the image you want.
Image upload and selection details are in the general section.
The image will auto place itself so just check you can see what you want to in the image. If it looks weird and you really want that image give me a holler.
Single clicking on the image will give you a menu that you should be able to ignore.
GALLERY
This works the same the square slideshows on the home page so head HERE to go to that section.
That should be everything you need to do on the gallery but give me a holler if you suddenly think of a change you'd like to make.
VIDEOS
A lot of the new ones here are just videos from the show pages themselves that have enough flying in them to make them worth while. They are all up on youtube (occasionally on Vimeo) so it's publicly accessable, it's worth doing a scan on new and interesting shows you are doing for things you can add in.
Below is a copy of the video player. Do be aware that it works off an app that applies things across the board so if you make changes here it'll also change on the video page.
Below the player I've broken things down into a step by step for adding new videos.
Wings | Trailer
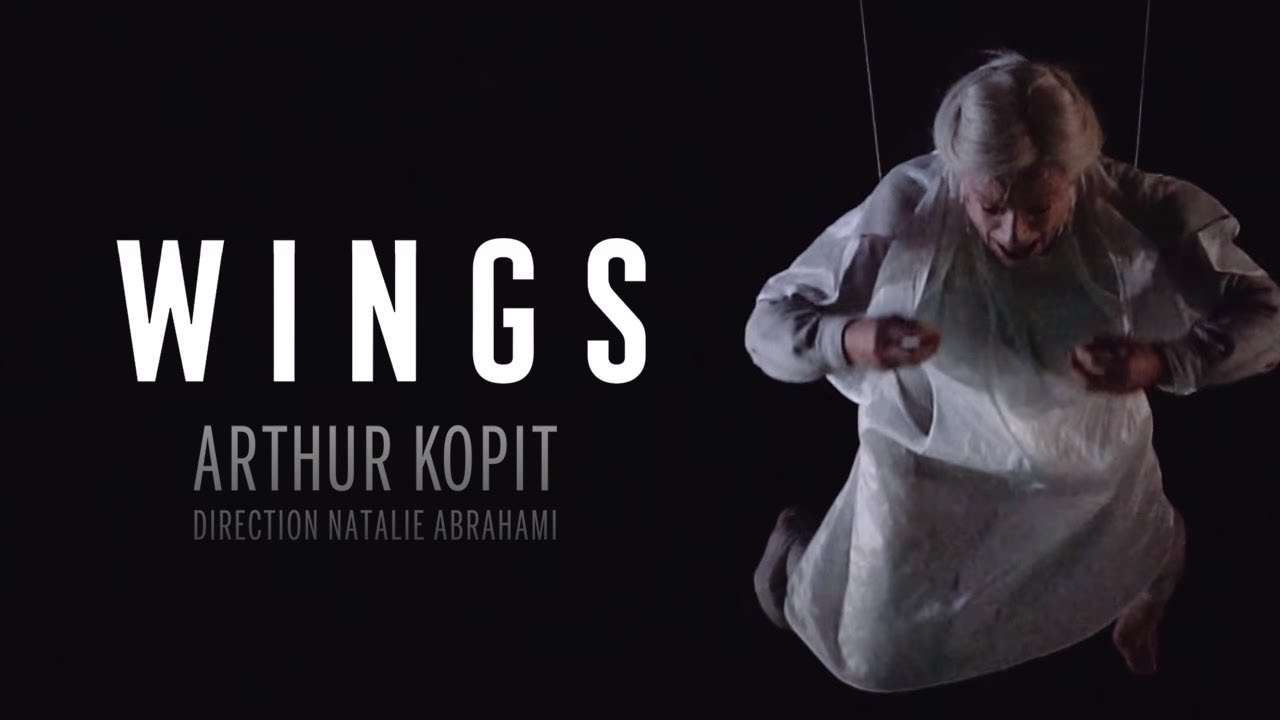

Wings | Trailer

Imogen Flying Rehearsal *contains strong language*

Pearl Fishers, ENO 2010

First, single click on the player then click 'Manage Videos' in the menu that comes up.
You should be able to ognore everything else in the menu.
You'll see a screen like this. Scroll over the Add Video button then select the source.
Most likely YouTube or Vimeo but you can also upload from your computer in the same way you'd attach a file to an email.


If you right click on the youtube video itself (same for vimeo) you'll get an option to 'Copy video URL'. Do so, the paste it into this box and click 'Add To Library'
Find the video you have added in the list and make sure it has a suitable title. To change it click on the title itself and edit the text.
After you've change the title press 'Channels'.


The video will automatically be added into 'Let's Fly'.
Scroll over the channel and click (not on the icons that appear) to enter the channel.
Find the new video and make sure it's where you want it with regards to the order. I suggest having better videos rather than new ones show first.
Click and hold on the little group of dots to the right of each video tab then drag to your chosen position.
Lastly click Update Changes to make everything live.

CURRENT PROJECTS
This page currently isn't live while I track down and confirm on image permissions and if any shows are going to get grumpy about this kind of set up, just looking to avoid any issues for you before making it a solid element.
Below though is one of the highlights and how to edit it. Once this goes live it'll want regular updating, I suggest just swapping one out for another as new things happen.
I have made you a draft of a more detailed page about show. Those going live need a few things from you guys so I'll first make sure we can use them then discuss with you whether you want to have those or simply link to the pages of the shows themselves.
To change the show image, double click on the current picture and follow the same process as HERE.
Double click on the text to edit the show and venue info.
Wicked
-
Apollo Victoria | London
Single click on the 'Find Out More' button then on the 'Chain Link' button. Paste a new link in for the shows website.
ABOUT US & CONTACT US
Theoretically the only thing you should need to do here is edit text if you want to update your about section or my words on the contact page. Just double click on the text then edit the section you want to change.
There are some additions that would boost the about us section that I'll have chatted with you about that if you decide to have them added I'll add in here too but would only be editing images in addition to the text.
GENERAL
Aside from text, I think the only thing you'll like need here is image uploading which I have popped below. With regards to editing text, double clicking on any passage of text will allow you to edit it in much the same way as a word processing program.
UPLOADING & SELECTING IMAGES
1





